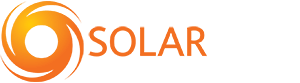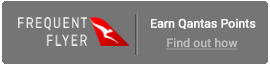Follow the guide below to connect your Enphase inverter to your WiFi network in order to access your monitoring systems.
1. Go to your solar breaker box and locate a small black box (or circuit board) with 4 LED lights on it, this is the Envoy device.
2. Press the first button under the first set of LED’s, do not hold down the button, just press it once. This will enable AP mode on the Envoy. The LED light with ‘Cell phone and arrow’ icon will change to a solid green. Simply press, DO NOT HOLD and the light with the "cell phone and arrow" icon will turn solid green.
3. On your smartphone open WiFi connections and connect to a network which will now be visible named ‘Envoy_xxxxxx’ (The numbers shown in place of the x’s will correlate to your Envoy’s serial number). While connected to this network do not move away from the Envoy unit, as it does not have a wide broadcast range. Your phone will alert you that you have no internet connection, this is as it should be, and is not cause for alarm.
4. From here open your preferred web browser on your smartphone. Do not use the Google search bar at the top of your homescreen, as this is not technically a web browser.
5. Enter 172.30.1.1 into the web browser’s address bar. This should bring you to an Enphase web page. If your browser returns an ‘error: page could not be displayed’ or anything other than the Enphase page, verify that you are still connected to the Envoy network and refresh the page.
6. Find the ‘Monitoring’ section further down the page and select wifi. You will now be asked to login, enter envoy (all lower case) as your username, and the last 6 digits of your Envoy serial number as the password.
7. You will now be brought to a page which shows the current network the Envoy is attempting to connect to, and below that a button which reads ‘More Information’, click the button and then select Forget Network. You may have to wait up to 3 minutes for this process to be completed.
8. Now the browser will return to the WiFi configuration page, select ‘View networks’ and then login to your current WiFi network as you would with any other device. This may take several minutes, and will finish by telling you whether or not the connection was successful. If not, try again.
Final notes;
The LED light marked as ‘Cloud’ will turn a solid green when the Envoy is connected to the network and successfully reporting data to the Enlighten monitoring platform. During the network connection process it is likely that it will switch between green and red several times. This is nothing to worry about as long as you can see it is connected on the web page you are connecting it to the network with. If you see a red light next to the cloud a few hours after this connection, this may indicate a persistent issue.
The Envoy unit will have backdated records that it will need to upload to the Enlighten platform before it begin reporting live data, so you may have to wait a while for this upload to be complete before you receive live reports. Don’t worry, this is to be expected, and the upload process should only take one hour per day the system was not communicating with the platform.
For additional assistance you can refer to the Enphase website to see the video tutorials they have there.
Reconnecting your Enphase inverter to WiFi
© Copyright 2025 Solargain PV P/L ABN: 90132725501